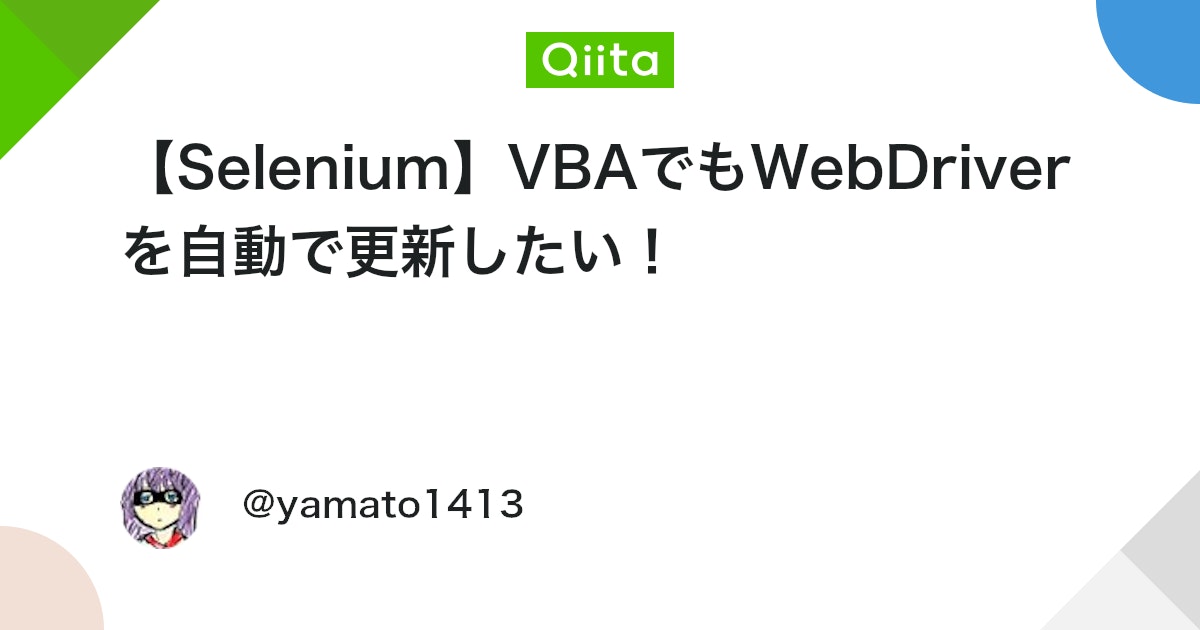RPA製品は色々とありますが、企業内でお手軽に無料で使うには色々と課題があり難しいかと思います。また、Pythonなどでスクレイピングしても、EXCELに結果を貼り付けて分析するなど、2度手間になることが多いかと思いまます。(非エンジニアにPythonをインストールさせることが最大の難関という話もあります)
ならば、企業PCには間違いなくインストールされているであろうExcel(VBA)を使い、そのままEXCEL上で分析を行う事で、面倒事や2度手間を回避することができるのではないかと考えました。
では早速、初期設定方法を紹介します。
SeleniumBasicのインストール
以下よりSeleniumBaiscの最新版をダウンロードします。画面の指示に従ってインストールしてください。いくつか選択肢はでますが、全てデフォルトで問題ありません。(2022/1/4時点では「2.0.9.0」が最新バージョンです)
ChromeDriverのインストール
ChromeDriverのインストール前にお使いのPCにインストールされているChromeのバージョンを確認します。Chromeを立ち上げてアドレスバーに以下を入力します。
chrome://settings/help
上記画面の「90」部分が確認すべきバージョンとなります。同一バージョンのChromeDriverを以下のサイトからダウンロードしてください。(2022/1/14時点では「97」が最新バージョンです)
ダウンロードしたファイルを展開しchromedriver.exeを取り出してください。chromedriver.exeは、以下フォルダーへコピーしてください。古いバージョンは上書きして問題ありません。
C:\Users\%USERNAME%\AppData\Local\SeleniumBasic
しばらく利用しているとChromeが勝手にバージョンアップし、ChromeDriverとのバージョンアンマッチが原因で自動起動が失敗します。手動でChromeDriverを再インストールしてもよいのですが、自動化する手段を用意した方がいらっしゃいます。余裕がある方は以下記事を参考に設定してみてください。
.NET Framework のインストール
.NET Frameworkがインストールされていないと、実行時にオートメーションエラーが発生します。.NET Frameworkをインストールするために、以下vbsをコマンドラインから実行してください。
C:\Users\%USERNAME%\AppData\Local\SeleniumBasic\Scripts\StartChrome.vbs
VBE(Visual Basic Editor)で参照設定
「Selenium Type Library」を参照設定します。VBEでIntelliSenseも効きコーディングが楽になります。

サンプルプログラム
簡単なサンプルプログラムを紹介します。グーグルにアクセスし、”rs-techdev”で検索するプログラムです。最後にStopとしているのは、プログラムが終了するとブラウザを閉じてしまうためです。Chromeが立ち上がり検索結果が表示されていれば、初期設定は完了です。
Option Explicit
Sub sample()
Dim dr As New Selenium.WebDriver
With dr
.Start "chrome"
.Get "https://www.google.co.jp/"
.FindElementByName("q").SendKeys ("rs-techdev")
.FindElementByName("btnK").Submit
End With
Stop
End Sub